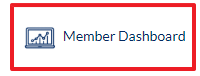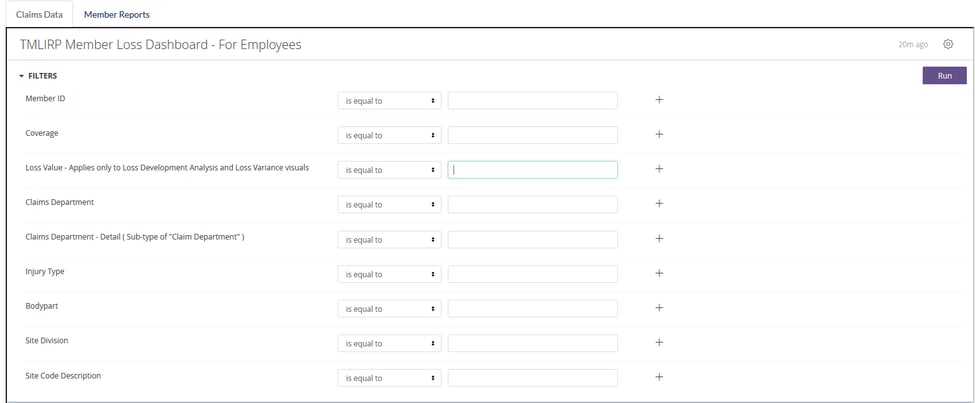TML Risk Pool Website Tips
The following tips will help you navigate our new website
Managing Users in Your Portal
Many have visited the Pool's new website TMLIRP.org and the feedback has been positive, thank you!
*All passwords for the Member Portal have been reset. Be on the lookout for an email from mpsupport@tmlirp.org with information regarding your updated password.
We will continue to expand our resources to deliver the most updated and relevant information for our member partners. To stay connected on social media, follow us on Facebook, Twitter, LinkedIn, Instagram and YouTube.
Access to the member portal for the purposes of submitting claims or underwriting changes by individuals other than you, as the Fund contact, requires your approval.
If you would like to grant permission for these purposes, please complete the following steps:
- Fund Contact Login
- Click on Manage
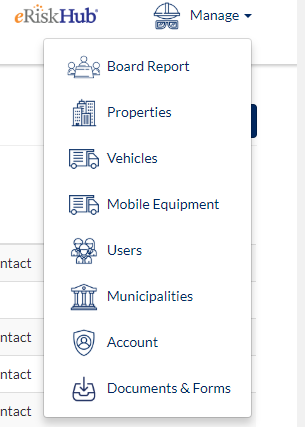
- Click on Users
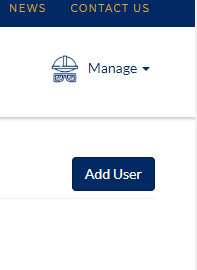
4. Click on Add User
5. Once Complete Submit User
How to View and Make Changes to Schedules
It's now easier than ever to make changes and view your schedules online.
1. Visit www.tmlirp.org and click on the Change Schedule icon at the top of the screen

2. Login
*If you do not yet have a password, please contact mpsupport@tmlirp.org. If you have any other questions, please contact your member services manager.
3. To view individual schedules, click on the Manage button at the top of the page.
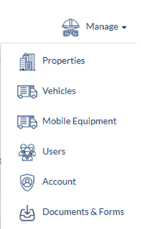
4. To modify or delete an item on the schedule, use the Edit or Delete options to the right of the item listed.
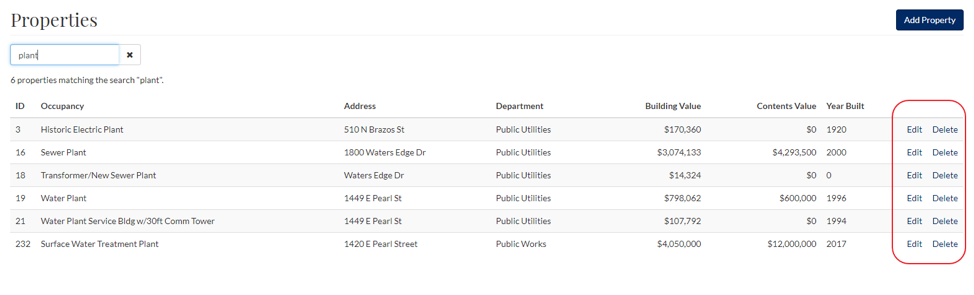
You also have a search box to quickly find what you are looking for.
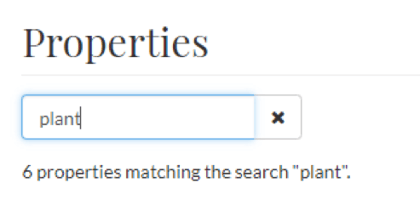
5. To add an item to the schedule, look for the blue "Add..." button at the top of the schedule.
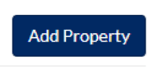
Access eRiskHub's Services and Resources
Cybercrime is a growing threat in local government and failure to address a data breach can result in taxpayers footing the bill for costly litigation or regulatory enforcement.
Pool members, through eRiskHub, have access to the latest cyber risk management tools to assist in developing policies and training, avoid a cyber incident, and take steps to minimize a loss if an incident does occur.
In addition, the Pool provides cyber coverage at no additional charge for members with liability and/or property coverage.
* If you do not yet have a password, please contact: mpsupport@tmlirp.org. If you have any other questions contact your member services manager.
To access and take advantage of these services and resources, follow these steps:
1. Visit our website www.tmlirp.org and click on LOGIN in the menu at the top of the homepage.
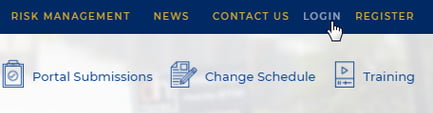
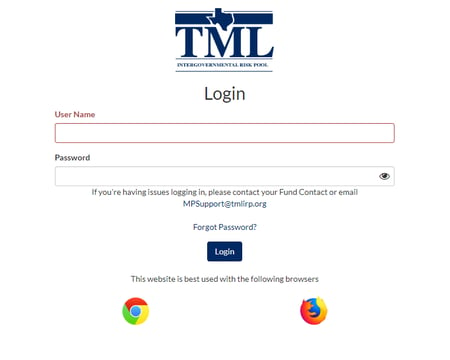
2. Click on the eRiskHub icon in the top right corner of the page.

3. On the eRiskHub home page, members have access to these services and more:
Pre-breach Services
- Best Industry Practices
- Online Risk Assessment Tools
- Training
- White Papers
Post-breach Services
- Privacy Breach Response Services
- Notification of Affected Individuals
- Call Center Support
- Breach Resolution
- Legal Services
- Computer Expert Services
- Public Relations and Crisis Management Services
Quick and Easy Dashboard Tips
TMLIRP's new website TMLIRP’s new website now provides members with the opportunity to view their claims data online through the member dashboards. Here are some quick and easy tips to help users view and manage their claims data.
Visit our website www.tmlirp.org to login and view the member dashboard.
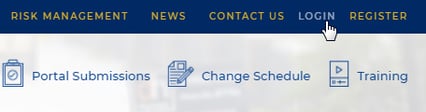
1. Use the filter menu to display subsets of your data.
2. Each line of coverage is a clickable selection.

3. Hover over each data point to quickly view the exact amounts.
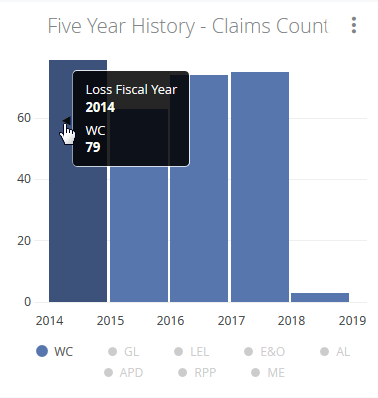
4. Click on the points of data to pull up the details behind it such as the claims adjuster and claim number.
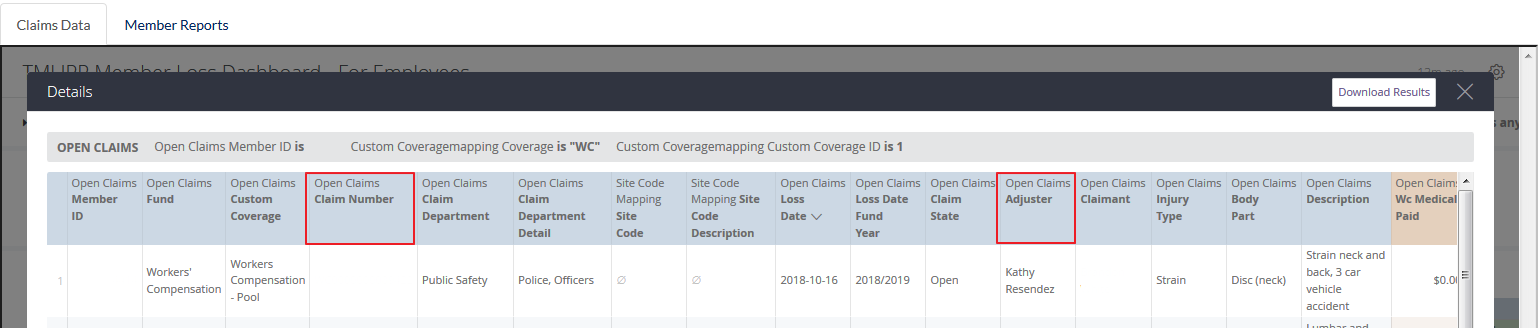
5. All information is downloadable in either PDF or excel format.
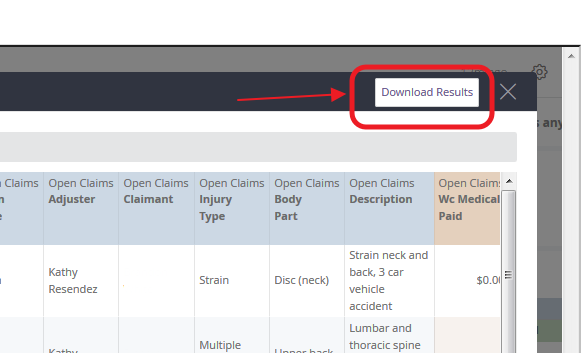
*Stay tuned for more about member reports!
Member Reports
In addition to viewing claims data online through dashboards, members also have reporting capabilities that allow users to create and export their own reports. In this tip, we will explain how to run a report.
Visit our website, www.tmlirp.org to login and view the member dashboard.
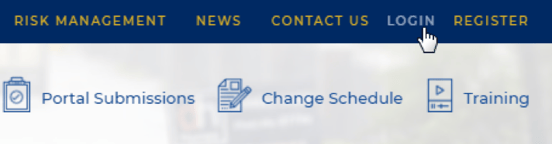
1. After logging in, click on the Member Reports tab at the top of the member loss dashboard.

2. Click on the > Filters drop-down menu to specify your report parameters.
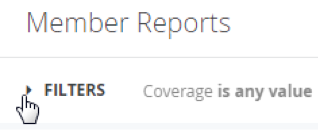
3. Add multiple filters by clicking on the plus (+) sign to the right if the attribute.
4. Enter specific dates in the loss date field to filter results by a specified date or date range.
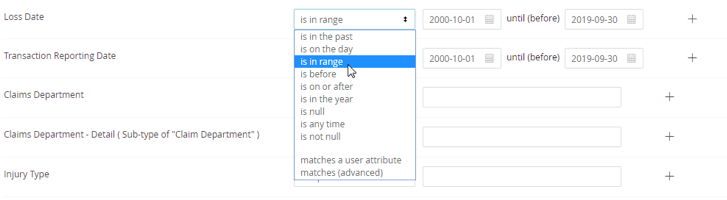
5. Narrow results further by selecting a Claims Department (e.g. Public Safety) and then a sub-type (e.g. Fire) from within a department group.

6. After entering your report's parameters click on Run to render the report.
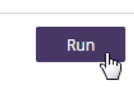
7. Click on any of the values below to see the report details and download the results into Excel or PDF format.
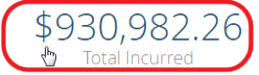
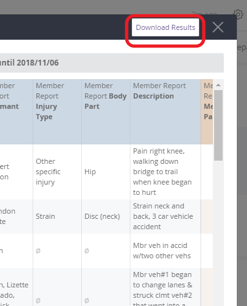
How to Submit a Claim
1. Visit www.tmlirp.org and click on the File a Claim button at the top of the screen.

2. Login
* If you do not yet have a password please contact: mpsupport@tmlirp.org. If you have any other questions contact your member services manager.
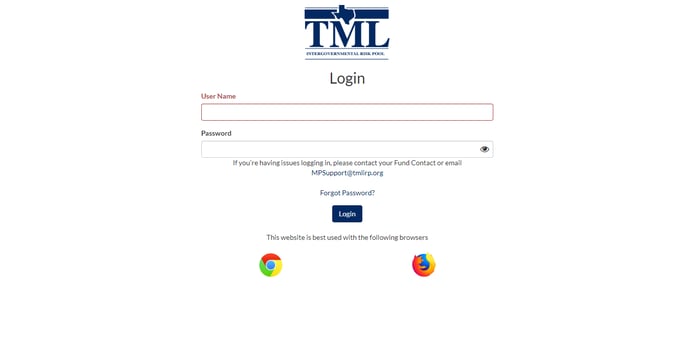
3. Select the type of claim you are submitting.
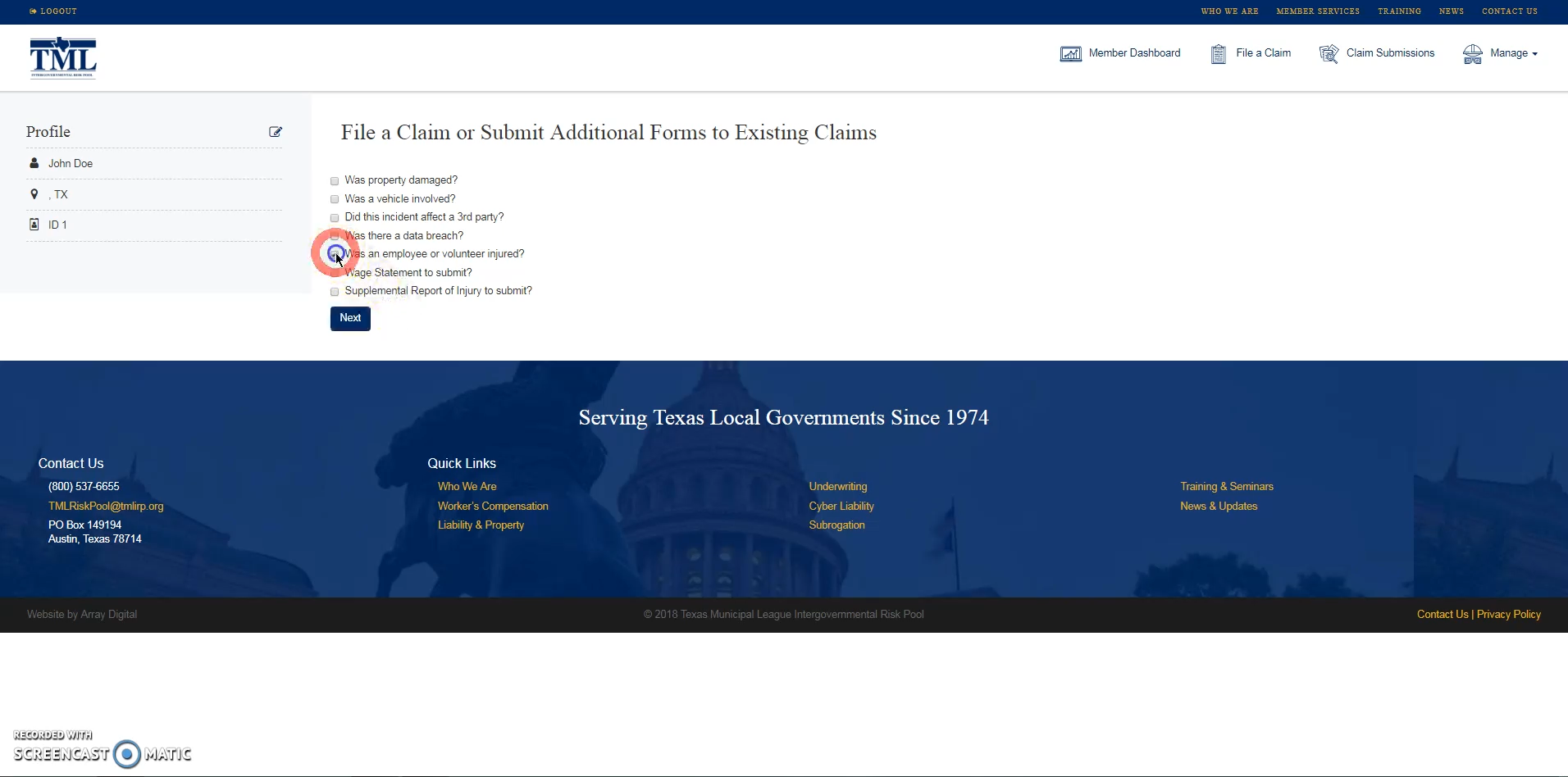
4. Complete the Injury Form (form fields indicated with a red asterisk require information).
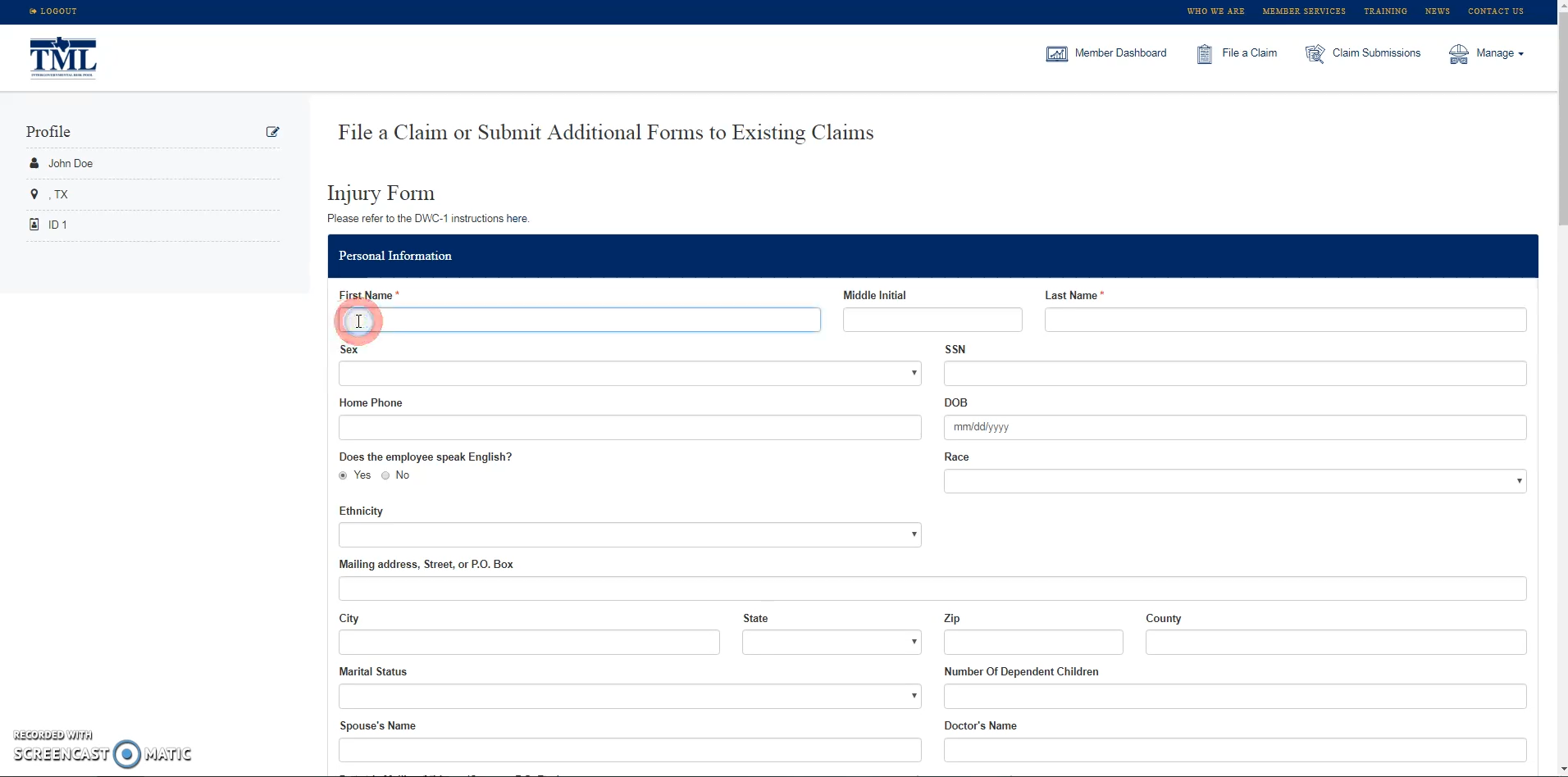
5. Click on the Complete button at the bottom of the page when finished. A confirmation message will appear showing that your claim was submitted.
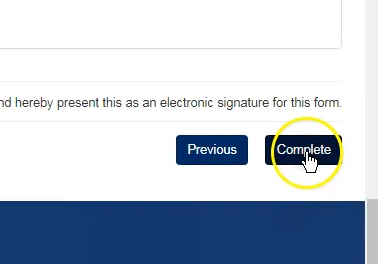
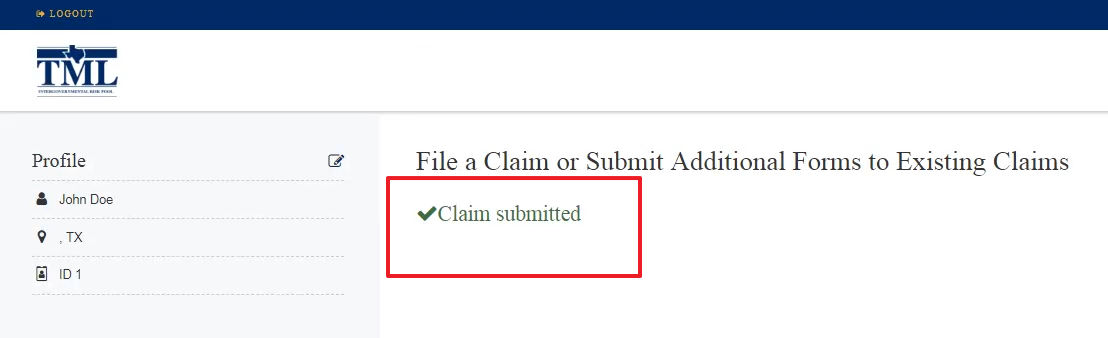
6. To view claims submittals click on the Portal Submissions icon at the top.
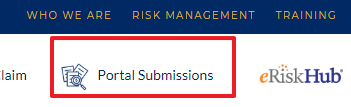
7. Claims details are located in the Member Dashboard.